Windows 11 Backup Maken Op Externe Harde Schijf: Een Stapsgewijze Handleiding
Windows 11 Full Backup To External Drive (2 Best Methods)
Keywords searched by users: windows 11 backup maken op externe harde schijf back-up maken laptop op externe harde schijf, systeemkopie maken windows 11, back-up maken op externe harde schijf, systeemkopie terugzetten (windows 11), automatische backup windows 11, gratis backup programma windows 11, back-up maken op externe harde schijf windows 10, automatisch backup maken
Windows 11 Backup Maken op Externe Harde Schijf
1. Wat is een back-up?
Een back-up is een kopie van je belangrijke bestanden en gegevens die wordt gemaakt om deze te kunnen herstellen in het geval van gegevensverlies, systeemstoring of beschadiging van je computer. Het is een essentiële stap om ervoor te zorgen dat je belangrijke bestanden veilig zijn.
2. Waarom is het belangrijk om een back-up te maken?
Het maken van een back-up van je bestanden is belangrijk om verschillende redenen:
- Je beschermt jezelf tegen gegevensverlies door bijvoorbeeld een computerstoring, een virusaanval of per ongeluk verwijderde bestanden.
- Als je computer crasht of beschadigd raakt, kun je je gegevens herstellen op een nieuwe computer of harde schijf.
- Je hebt gemoedsrust, wetende dat je belangrijke bestanden altijd veilig zijn, zelfs als er onvoorziene problemen optreden.
3. Het belang van het opslaan van een back-up op een externe harde schijf
Het opslaan van een back-up op een externe harde schijf heeft verschillende voordelen:
- Een externe harde schijf biedt fysieke scheiding tussen je computer en de back-up, waardoor je gegevens beschermd zijn tegen systeemstoringen of schade aan je computer.
- Je kunt de externe harde schijf gemakkelijk loskoppelen en meenemen, waardoor je je back-up op een andere locatie kunt bewaren voor maximale veiligheid.
- Externe harde schijven bieden over het algemeen meer opslagruimte dan andere back-upopties, zoals cloudopslag.
4. Benodigdheden voor het maken van een back-up op een externe harde schijf
Om een back-up van Windows 11 op een externe harde schijf te maken, heb je het volgende nodig:
- Een computer met Windows 11 geïnstalleerd
- Een externe harde schijf met voldoende opslagruimte
- Verbindingskabels om de externe harde schijf met je computer te verbinden
5. Stap voor stap: Hoe maak je een back-up van Windows 11 op een externe harde schijf?
Volg deze stappen om een back-up van Windows 11 op een externe harde schijf te maken:
- Sluit de externe harde schijf aan op je computer met behulp van de juiste verbindingskabel.
- Open het Startmenu en ga naar de Instellingen.
- Klik op het tabblad “Bijwerken en beveiliging”.
- Selecteer “Back-up” in het zijmenu.
- Klik op “Nu een back-up maken” onder het gedeelte “Een back-up maken van mijn bestanden”.
- Volg de instructies op het scherm om de gewenste bestanden en mappen te selecteren die je wilt opnemen in de back-up.
- Kies de externe harde schijf als de bestemming voor je back-up.
- Klik op “Back-up starten” om het back-upproces te starten.
- Wacht tot het back-upproces is voltooid en controleer of de back-up succesvol is opgeslagen op de externe harde schijf.
6. Veelvoorkomende fouten bij het maken van een back-up op een externe harde schijf en hoe deze te vermijden?
Er zijn enkele veelvoorkomende fouten die mensen kunnen maken bij het maken van een back-up op een externe harde schijf. Hier zijn enkele tips om deze fouten te vermijden:
- Zorg ervoor dat de externe harde schijf voldoende opslagruimte heeft om de volledige back-up te kunnen bevatten.
- Controleer de verbindingskabels en zorg ervoor dat ze stevig zijn aangesloten om onnodige onderbrekingen tijdens het back-upproces te voorkomen.
- Controleer regelmatig of de back-up succesvol is uitgevoerd en of alle gewenste bestanden zijn opgenomen.
- Bewaar de externe harde schijf op een veilige plaats om verlies of beschadiging te voorkomen.
7. Testen en valideren van de gemaakte back-up op een externe harde schijf
Om de gemaakte back-up op een externe harde schijf te testen en te valideren, kun je de volgende stappen volgen:
- Sluit de externe harde schijf aan op je computer.
- Navigeer naar de locatie waar je de back-up hebt opgeslagen.
- Open en controleer enkele willekeurige bestanden om ervoor te zorgen dat ze correct en toegankelijk zijn.
- Probeer een bestand te herstellen vanuit de back-up en controleer of het goed werkt.
8. Het terugzetten van een back-up vanaf een externe harde schijf
Als je een back-up wilt terugzetten vanaf een externe harde schijf, volg je deze stappen:
- Sluit de externe harde schijf aan op je computer.
- Open het Startmenu en ga naar de Instellingen.
- Klik op het tabblad “Bijwerken en beveiliging”.
- Selecteer “Herstel” in het zijmenu.
- Klik op “Nu herstellen” onder het gedeelte “Deze pc opnieuw instellen”.
- Volg de instructies op het scherm om het herstelproces te starten en selecteer de externe harde schijf als de locatie van de back-up.
- Wacht tot het herstelproces is voltooid.
9. Andere opties voor het maken van een back-up in Windows 11
Naast het maken van een back-up op een externe harde schijf, zijn er andere opties beschikbaar in Windows 11:
- Gebruik cloudopslagdiensten zoals OneDrive, Google Drive of Dropbox om je bestanden online te back-uppen.
- Maak gebruik van back-upsoftware van derden, zoals Acronis True Image of EaseUS Todo Backup, voor meer geavanceerde back-upmogelijkheden.
- Overweeg het maken van een systeemkopie om een volledige kopie van je Windows 11-installatie te maken, inclusief het besturingssysteem en alle geïnstalleerde programma’s.
10. Aanbevelingen voor het beheer en onderhoud van back-ups op externe harde schijven
Hier zijn enkele aanbevelingen voor het beheer en onderhoud van back-ups op externe harde schijven:
- Maak regelmatig back-ups van je bestanden om ervoor te zorgen dat je altijd een recente kopie hebt.
- Bewaar de externe harde schijf op een veilige plaats, bij voorkeur op een andere locatie dan je computer, om schade of verlies van beide te voorkomen.
- Controleer regelmatig of de back-up succesvol is uitgevoerd en of alle gewenste bestanden zijn opgenomen.
- Overweeg het maken van meerdere back-ups op verschillende externe harde schijven om extra veiligheid te bieden.
Veelgestelde vragen
Wat is het verschil tussen een back-up en een systeemkopie?
Een back-up is een kopie van je belangrijke bestanden en gegevens, terwijl een systeemkopie een volledige kopie is van je Windows 11-installatie, inclusief het besturingssysteem en alle geïnstalleerde programma’s. Een systeemkopie stelt je in staat om je computer volledig te herstellen naar een eerdere staat in het geval van een systeemstoring.
Kan ik een back-up maken op meerdere externe harde schijven?
Ja, je kunt ervoor kiezen om meerdere back-ups te maken op verschillende externe harde schijven. Dit biedt extra veiligheid en zorgt ervoor dat je altijd een kopie hebt, zelfs als een van de harde schijven beschadigd raakt of verloren gaat.
Kan ik automatische back-ups instellen in Windows 11?
Ja, Windows 11 biedt de mogelijkheid om automatische back-ups in te stellen. Je kunt de frequentie en het tijdstip van de back-ups aanpassen aan je behoeften.
Is er gratis software beschikbaar om back-ups te maken in Windows 11?
Ja, er zijn verschillende gratis softwareprogramma’s beschikbaar waarmee je back-ups kunt maken in Windows 11, zoals EaseUS Todo Backup Free, AOMEI Backupper Standard en Macrium Reflect.
Categories: Details 74 Windows 11 Backup Maken Op Externe Harde Schijf

Start eerst Windows Back-up: selecteer Start en vervolgens Windows Back-up. U kunt een back-up maken van de mappen Bureaublad, Documenten, Afbeeldingen, Video’s en Muziek . Schakel de schakelaar voor elke map in of uit.Regelmatig een back-up maken is belangrijk. Zo voorkom je dat foto’s, video’s en andere bestanden verloren gaan. Je kunt een back-up maken op een externe harde schijf of in de cloud. Bewaar een back-up bij voorkeur altijd op 2 plaatsen: in huis en buitenshuis.Kortom, een back-up beschermt specifieke gegevens, terwijl een systeemkopie een complete kopie is van het gehele systeem, inclusief het besturingssysteem en de systeemschijf.
- Klik op de startknop.
- Klik op Instellingen.
- Klik op Accounts.
- Klik op Windows back-up.
- Klik achter ‘OneDrive-map synchroniseren’ op Synchronisatie instellen.
- Selecteer de mappen die u wilt back-uppen.
- Klik op Back-up starten.
- Klik rechtsboven op het kruisje om het venster te sluiten.
- Klik op Starten > Instellingen > ‘Bijwerken en Beveiliging’.
- Klik op Back-up. …
- Klik op ‘Een station toevoegen’ en kies de letter van de harde schrijf waar jij de back-ups op wilt wegschrijven. …
- Met de knop ‘Meer opties’ kom je bij de standaardinstellingen van de back-up.
Hoe Maak Je Een Backup Op Een Externe Harde Schijf?
Om een backup te maken op een externe harde schijf, volg je de volgende stappen:
1. Klik op Starten en ga naar Instellingen.
2. Zoek en selecteer ‘Bijwerken en Beveiliging’.
3. Klik op Back-up.
4. Kies de optie ‘Een station toevoegen’.
5. Selecteer de letter van de externe harde schijf waarop je de back-ups wilt opslaan.
6. Ga naar de optie ‘Meer opties’ om de standaardinstellingen van de backup aan te passen.
Op deze manier kun je een backup maken op een externe harde schijf en je belangrijke gegevens veilig bewaren.
Hoe Maak Je Een Backup Van Je Laptop Windows 11?
Waarom Kun Je Het Beste Een Back-Up Maken Op Een Externe Schijf?
Wat Is Het Verschil Tussen Een Back-Up En Een Systeemkopie?
Delen 29 windows 11 backup maken op externe harde schijf

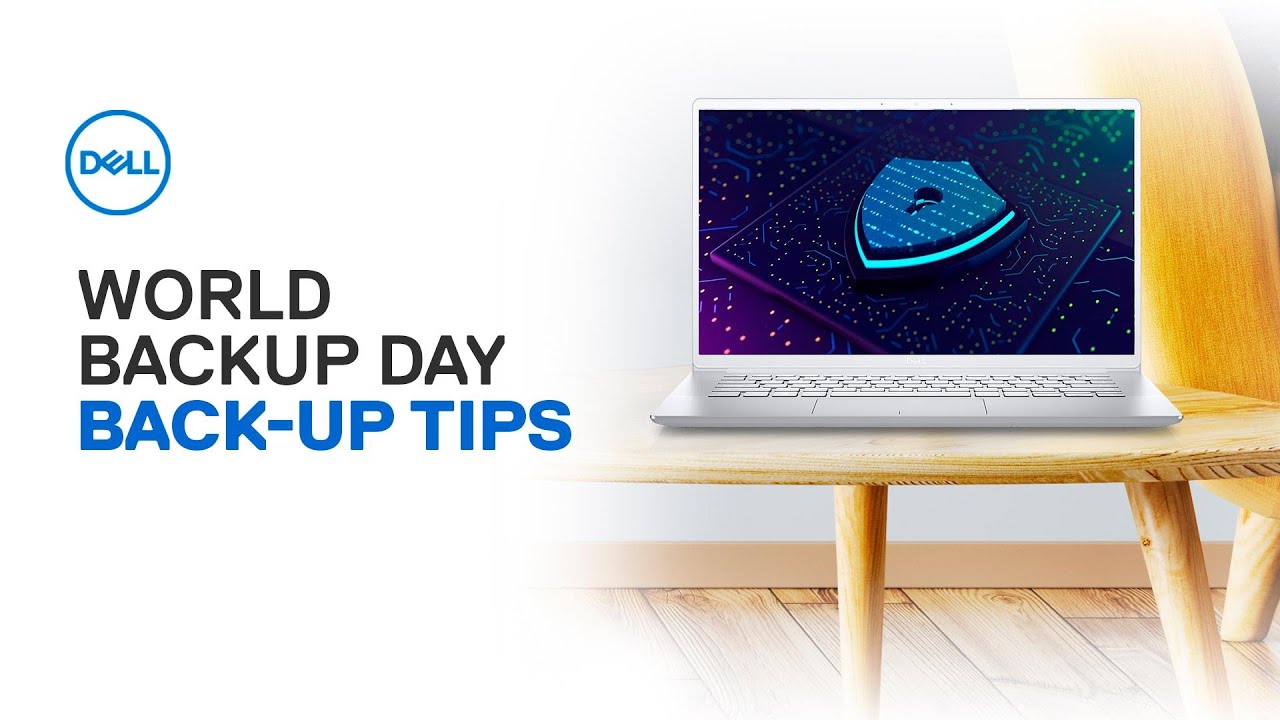
See more here: thammymat.org
Learn more about the topic windows 11 backup maken op externe harde schijf.
- Windows 11: een back-up maken en terugzetten | SeniorWeb
- Back-ups maken in Windows 10: zo doe je dat – Consumentenbond
- Een back-up maken van uw Windows-pc – Microsoft Support
- Hoe maak je een back-up? Een stappenplan – Consumentenbond
- Online back-up | ICT die voor je werkt – Tredos
- Hoe kies je externe opslag om back-ups te maken? – Coolblue
See more: thammymat.org/atletiek